 When sending Adobe Illustrator files to press, or to another designer / developer, missing fonts can waste time and be frustrating. Transforming fonts into vector shapes will eliminate this annoying issue. On Windows, [shift]-[ctrl]-“o” – shift , control key, and the letter “o”, will convert any fonts in your document to vector shapes or “outlines”. The results are the safest way to insure that vendors or individuals opening your documents won’t have the frustrating experience of missing fonts.
When sending Adobe Illustrator files to press, or to another designer / developer, missing fonts can waste time and be frustrating. Transforming fonts into vector shapes will eliminate this annoying issue. On Windows, [shift]-[ctrl]-“o” – shift , control key, and the letter “o”, will convert any fonts in your document to vector shapes or “outlines”. The results are the safest way to insure that vendors or individuals opening your documents won’t have the frustrating experience of missing fonts.
It is a good idea to “select all”, [CTRL] + “A”, prior to creating outlines – to make sure you have selected everything and don’t miss any fonts in your document. This shortcut has been around since early versions of Adobe Illustrator and will work in CS5 and most any version of the Adobe Creative Suite.
HOW TO CREATE OUTLINES IN ADOBE ILLUSTRATOR
* SELECT ALL FIRST – [CTRL] + “A”
WINDOWS:
[SHIFT]+[CTRL]+O
TYPE MENU > CREATE OUTLINES
APPLE / MAC
[SHIFT]+[COMMAND]+[O]
TYPE MENU > CREATE OUTLINES
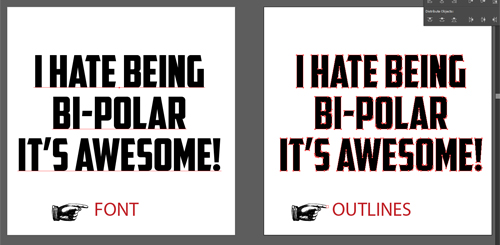
You can see the selected text on the left – while it is still a font. Once selected and turned into ‘outlines’, the fonts become simple vector shapes – this eliminates the need to include the fonts when sending your finished file to vendors or other designers. If another designer or vendor needs to edit the text, it is a good idea to include the fonts with your document. Once a font has been turned into vector shapes, or ‘outlines’, you can no longer edit the text as you normally would. Creating outlines on an Adobe Illustrator document will raise the file size significantly – depending on the amount of text in your document.
